How to Use Unallocated Drive Space in Windows 10
Why need to move unallocated space to the C drive
After Microsoft released Windows 10 in 2015 many PC users upgraded their Windows 7 or 8 systems in order to get the new user experience. Unfortunately, many users encountered hard disk partitions problems after they upgraded to Windows 10. Some users experienced that the C drive showed a low disk space error while a large percentage of the drive was unallocated space. In this case, moving the unallocated space to the C drive through extending system drive would fix their low space error.
Three ways to move unallocated space to the C drive
Here we provide you with three methods to move unallocated space to the C drive in Windows 11, 10, 8, and 7.
- Method 1: Windows Disk Management
- Method 2: The "Move Partition" tool in AOMEI Partition Assistant
- Method 3. Merge unallocated space to the c drive using AOMEI Partition Assistant
Method 1: Windows Disk Management
Microsoft has kept the Windows Disk Management tool in Windows 10/11 which users can use to add their unallocated space to the C drive. First, you need to open Disk Management through the Run window by pressing the Windows key + R at the same time, then enter 'diskmgmt.msc' and click 'OK'. Once Disk Management has loaded, right-click on the C drive, and select the Extend Volume option to extend the C drive with the unallocated space.

Whilst Disk Management is a fantastic free tool baked into Windows 10 it does have some shortcomings. If the unallocated space is not adjacent to the C drive, or the unallocated space is not on the righthand side, you will not be able to move the unallocated space to the C drive.

Fortunately, there are two other ways for you to move unallocated space to the C drive.
Method 2: The 'Move Partition' tool in AOMEI Partition Assistant
The good news is that if Disk Management doesn't work for you there are some amazing third-party tools that you can manage your hard drive with. AOMEI Partition Assistant Professional Edition is the perfect specialist partition manager to help you move unallocated space to your C drive in Windows 11/10, 8, and 7. And this tool allows you to transfer programs from C drive to another drive.
Here is a step by step guide on how to use it:
1. Install and launch AOMEI Partition Assistant. You will now be able to see that the unallocated space is not adjacent to your C drive (which prevented you from using Disk Management). Right-click on the D drive and select 'Move Partition' from the menu.
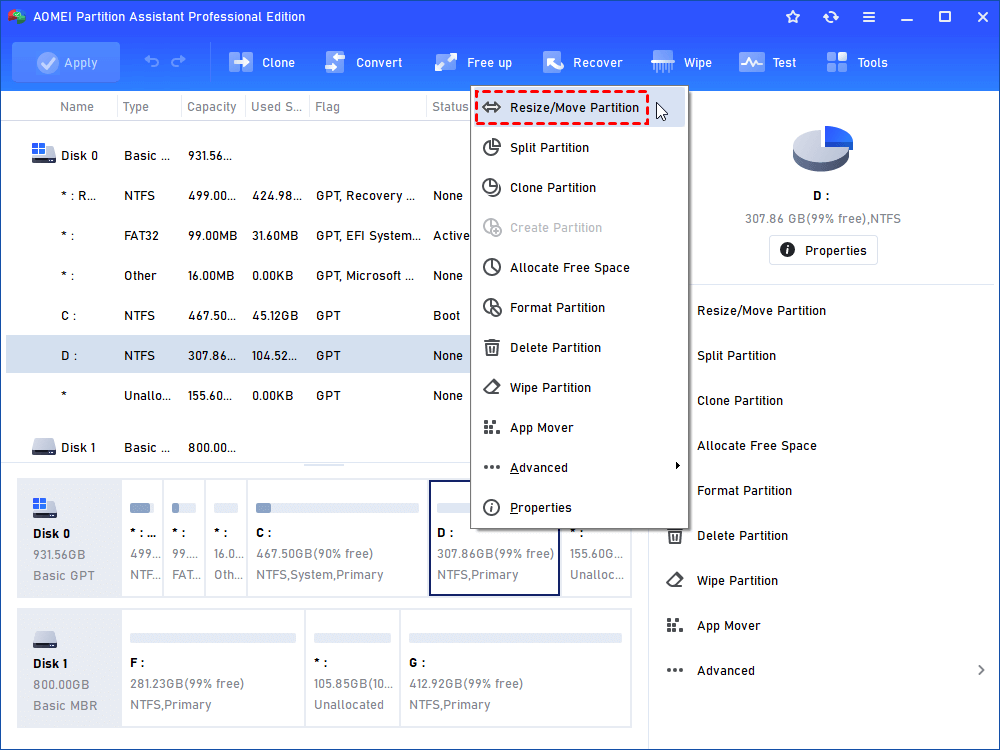
2. In the window, you should drag the D drive towards the righthand side as shown in the illustration below and click OK. This will allow you to move the unallocated space to the C drive.
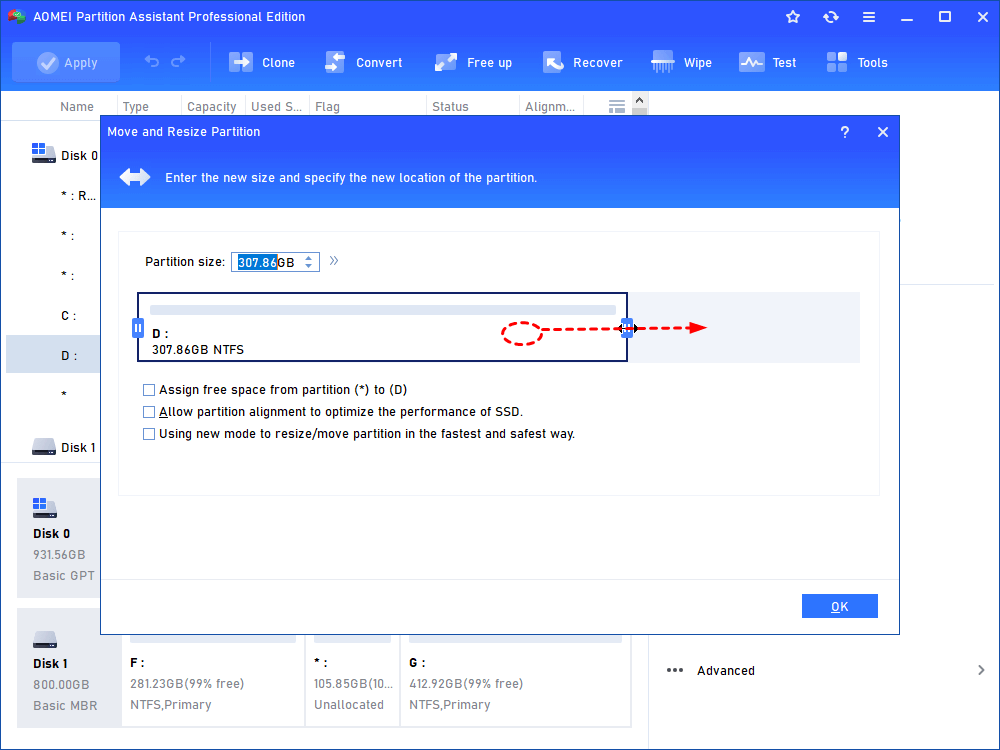
3. You will now find that the unallocated space is adjacent to the C drive. Next you can right click the C drive and select 'Resize Partition' to add the unallocated space to your system partition.

4. In the window, you should drag the C drive towards the righthand side to increase the drive size with the unallocated space. Next, click OK and you will return the main window.

5. Finally, click on Apply in the top left hand corner of the window to submit the pending operations.

✍Note: If the unallocated space is on the left hand side of the C drive, you can immediately use the Resize Partition function to add the unallocated space to the C drive.
Method 3: Merge the unallocated space with the C Drive using AOMEI Partition Assistant
If you think that method 2 is a bit complicated, then you may prefer method 3 as it uses a simpler process to move the unallocated space to the C drive.
1. Install and launch AOMEI Partition Assistant. Next, right click on the C drive and select 'Merge Partitions' from the menu.
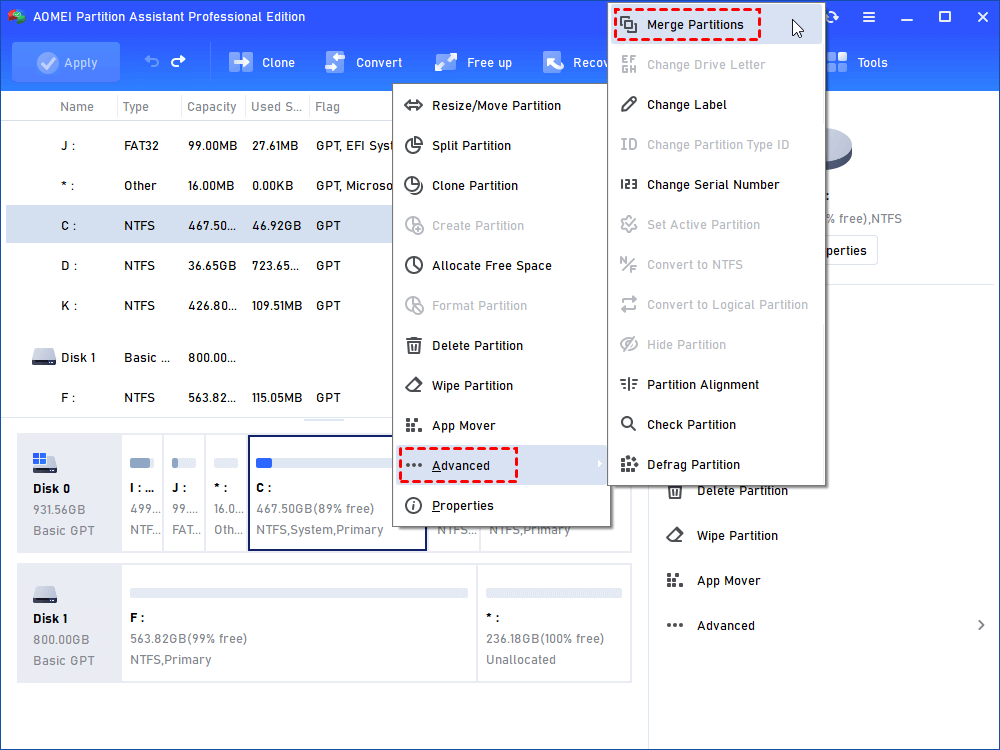
2. In the popup window you should select the partitions you want to merge and click OK. This will allow you to merge the partitions directly with the C drive without having to worry about where the unallocated space is located.
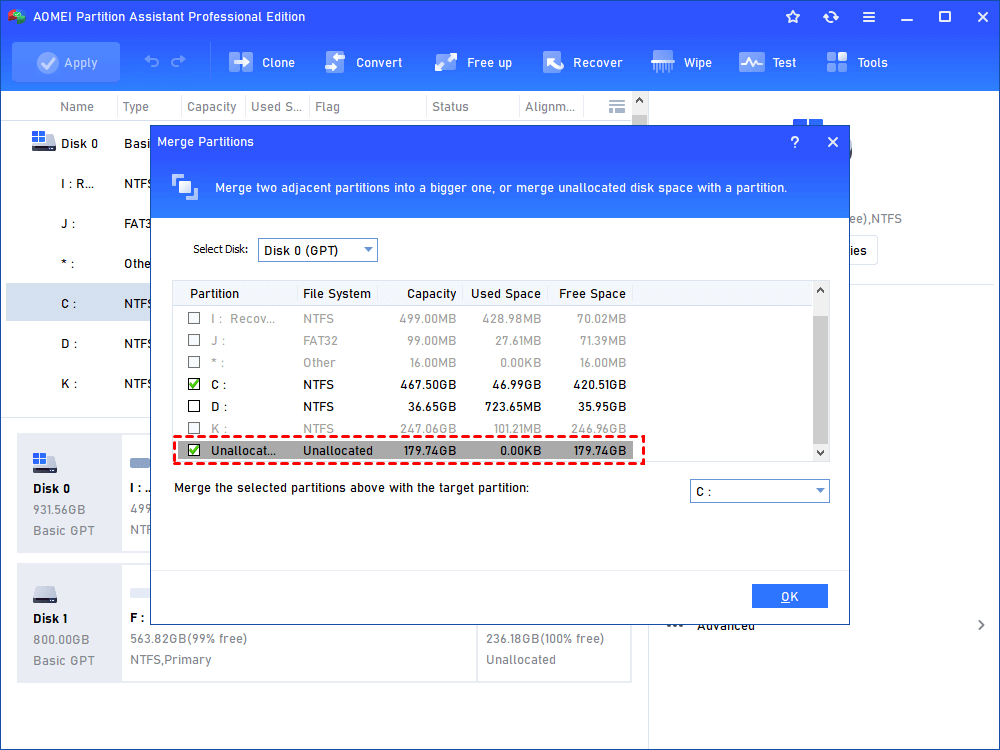
3. Back in the main window you will be able to preview the new C drive size. You will need to click on the Apply in order to complete the merger of the partitions.
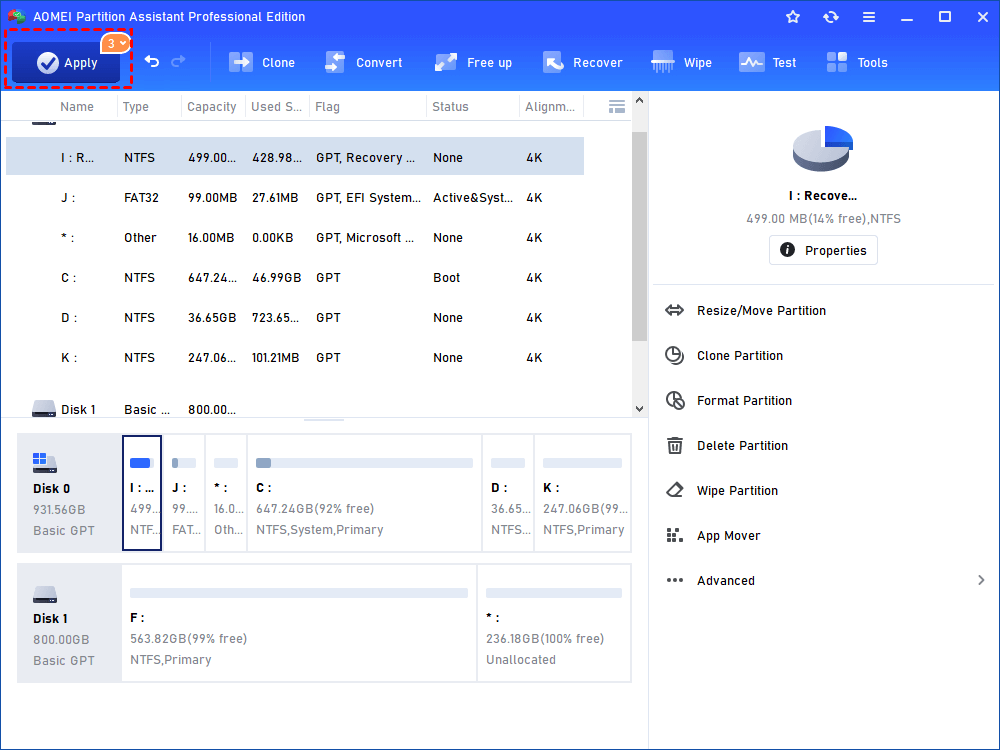
AOMEI Partition Assistant Professional Edition should be your first choice of partition managers to move unallocated space to the C drive in Windows 11, 10, 8, and 7. AOMEI Partition Assistant Professional Edition includes various useful functions such as an OS migration (particularly useful for transferring to SSDs), converting dynamic disks into basic disks without data loss, and many many more.
Here's another helpful hint:
● If your system partition is running out of space and there is no unallocated space on your hard drive, you can use the Allocate Free Space function to re-partition your hard drive.
● If you are using Windows Server system, you can turn to AOMEI Partition Assistant Server .
How to Use Unallocated Drive Space in Windows 10
Source: https://www.diskpart.com/articles/move-unallocated-space-to-c-drive-windows-10-4125.html